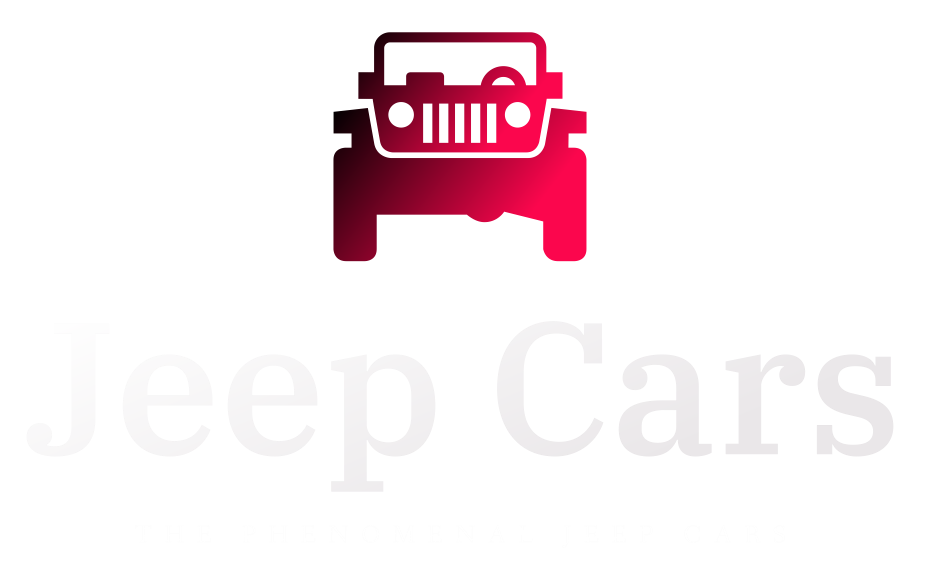If you have an Android phone and drive a car, you should take advantage of Android Auto. This handy feature makes it easy to safely access music, navigation, and other apps while driving.
Here are some Android Auto tips and tricks to make the most of the experience.
A Note on Android Auto and Google Assistant Driving Mode
While Android Auto is intended for use with a supported infotainment unit in your car, Google also used to offer a version of Android Auto right on your phone display. However, Android Auto for phone screens is no longer supported. Instead, you’ll need to use Google Assistant Driving Mode, which is similar but has some differences.
See our comparison of Android Auto and Google Assistant Driving Mode to learn more. We’ll focus on Android Auto proper here, but some of the tips also apply to Driving Mode.
1. Take Advantage of Google Assistant
Android Auto’s voice commands, powered by Google Assistant, are vital for mastering the feature. Not only does Google Assistant let you access information quickly, but it’s the safest way to do so while driving. You don’t have to reach over to your phone to skip a song, ask a question, or place a call.
If your car features Android Auto integration, you can press the voice command button on your steering wheel to trigger it. In Driving Mode, either tap the microphone icon or use the “OK Google” voice command.
To make sure you have voice commands enabled, open the Android Auto app and tap “Hey Google” detection. In this menu, make sure you have While driving turned on. Then as long as you’re navigating with Driving Mode, Google Assistant will respond even if you have the screen turned off.
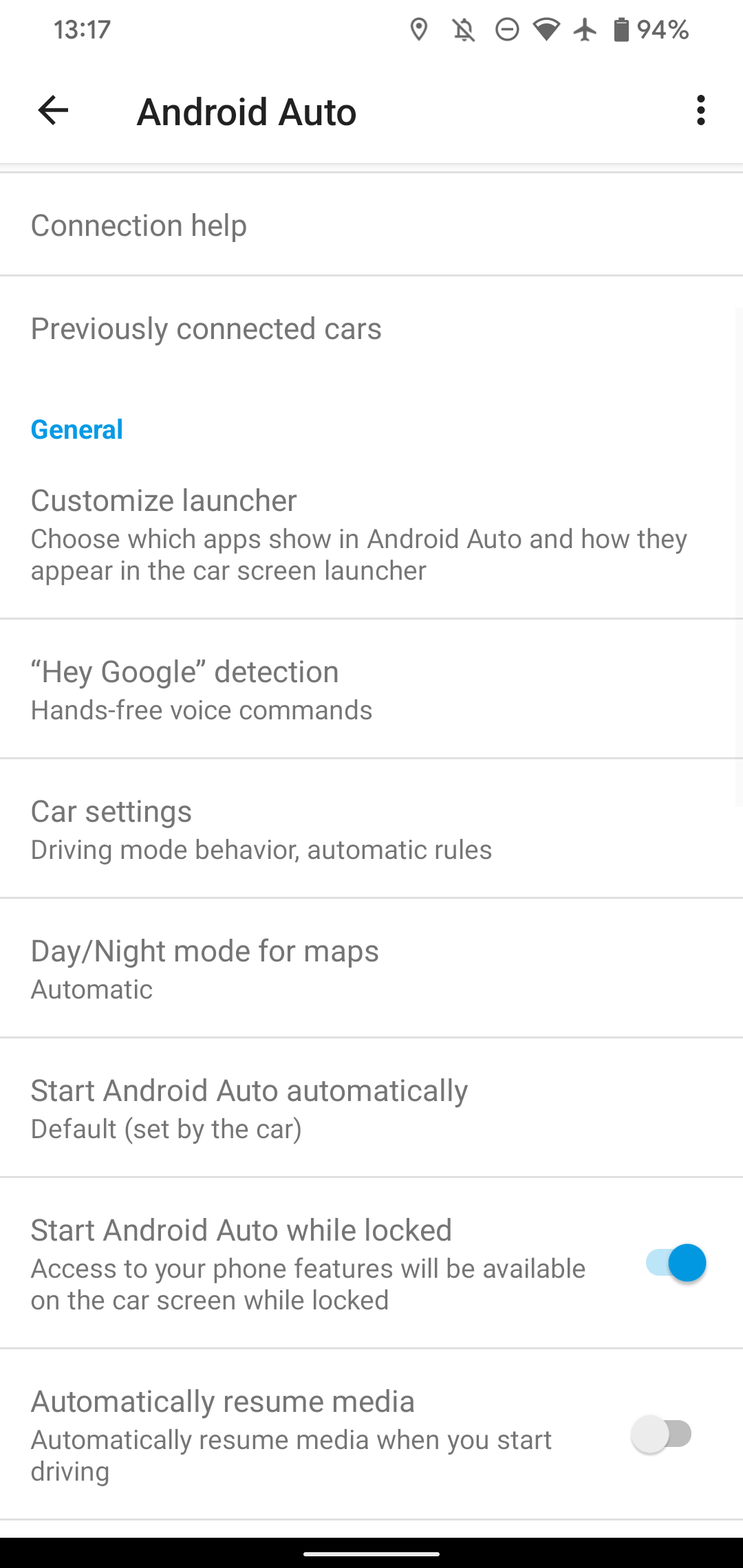
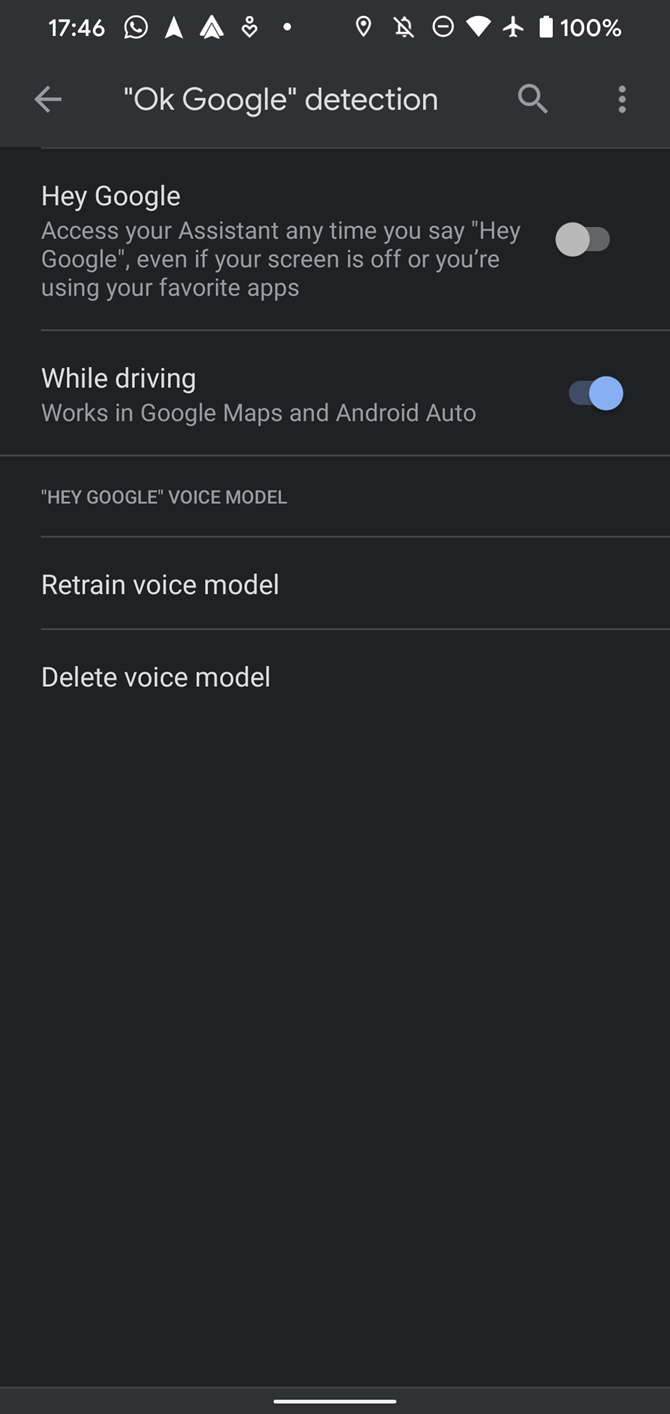
Many of the most common Google Assistant commands work while you’re driving too. Of course, not all of this is relevant in the car, but try some of these queries next time you’re on the road:
- “What’s the news?”
- “Remind me to buy paper towels in twenty minutes.”
- “How long will it take to get to Pinewood Park?”
- “Call Mark.”
- “Did the Giants win last night?”
- “Skip this song.”
2. Download Android Auto-Compatible Apps
Android Auto doesn’t support a ton of apps, since it’s designed to reduce distractions while driving. However, it still has a good selection, so you should take a look at what’s on offer.
To view apps compatible with Android Auto, visit Google Play’s Apps for Android Auto page. We’ve covered the best Android Auto apps before; generally, you’ll find they fall into one of three categories:
- Music: Pandora, Spotify, YouTube Music, Amazon Music
- Messaging: Facebook Messenger, WhatsApp, Kik, Telegram
- Radio/News: iHeartRadio, Simple Radio, New York Times, ABC News, dozens of local radio station apps
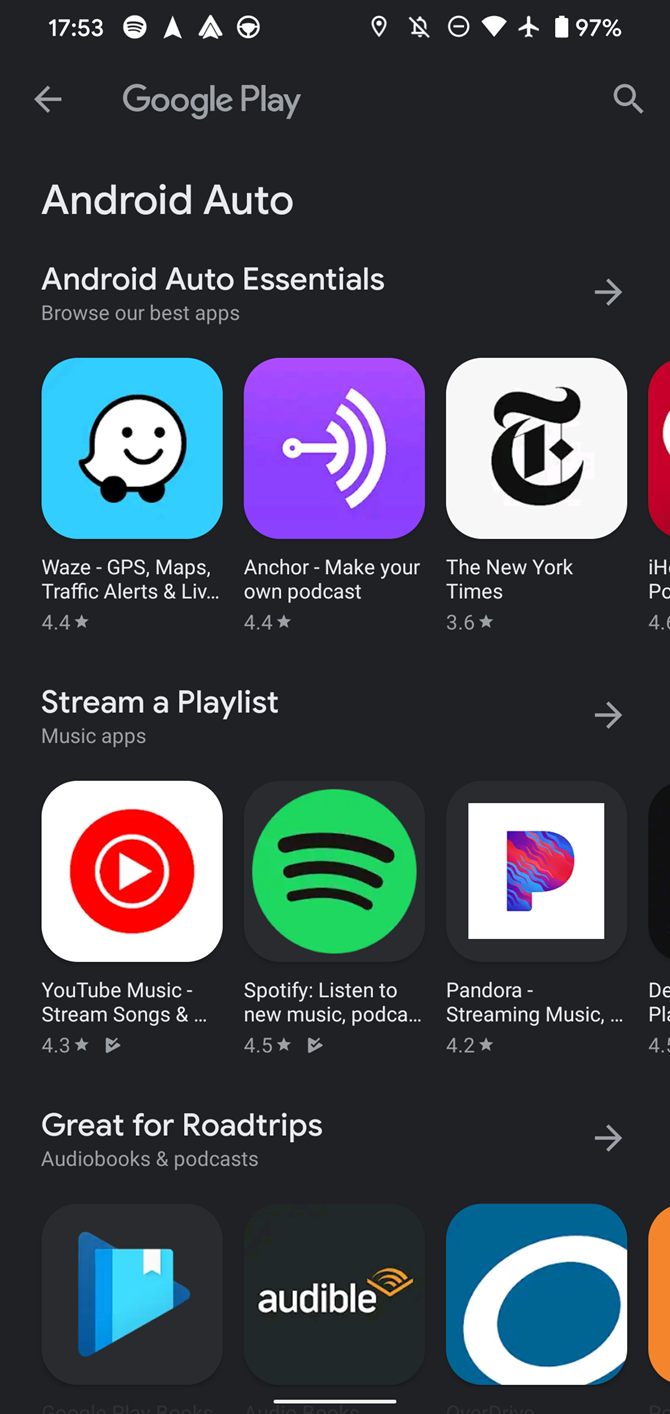
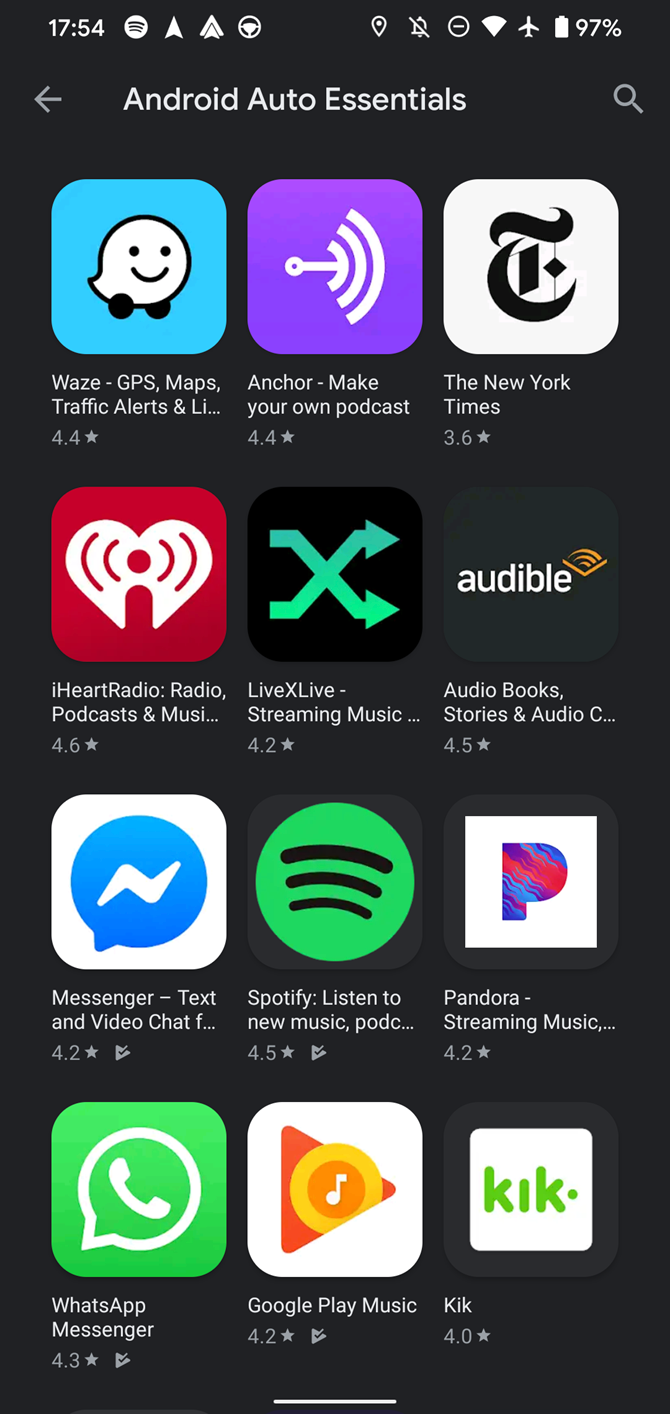
For navigation, Google Maps comes built into Android and works with Android Auto. If you prefer Waze, you can use that for navigation in Android Auto instead. Audiobooks in apps like Audible are supported, too.
Any music or radio apps you install will show up in the list of apps in Android Auto or Driving Mode; tap them to explore what they offer while driving.
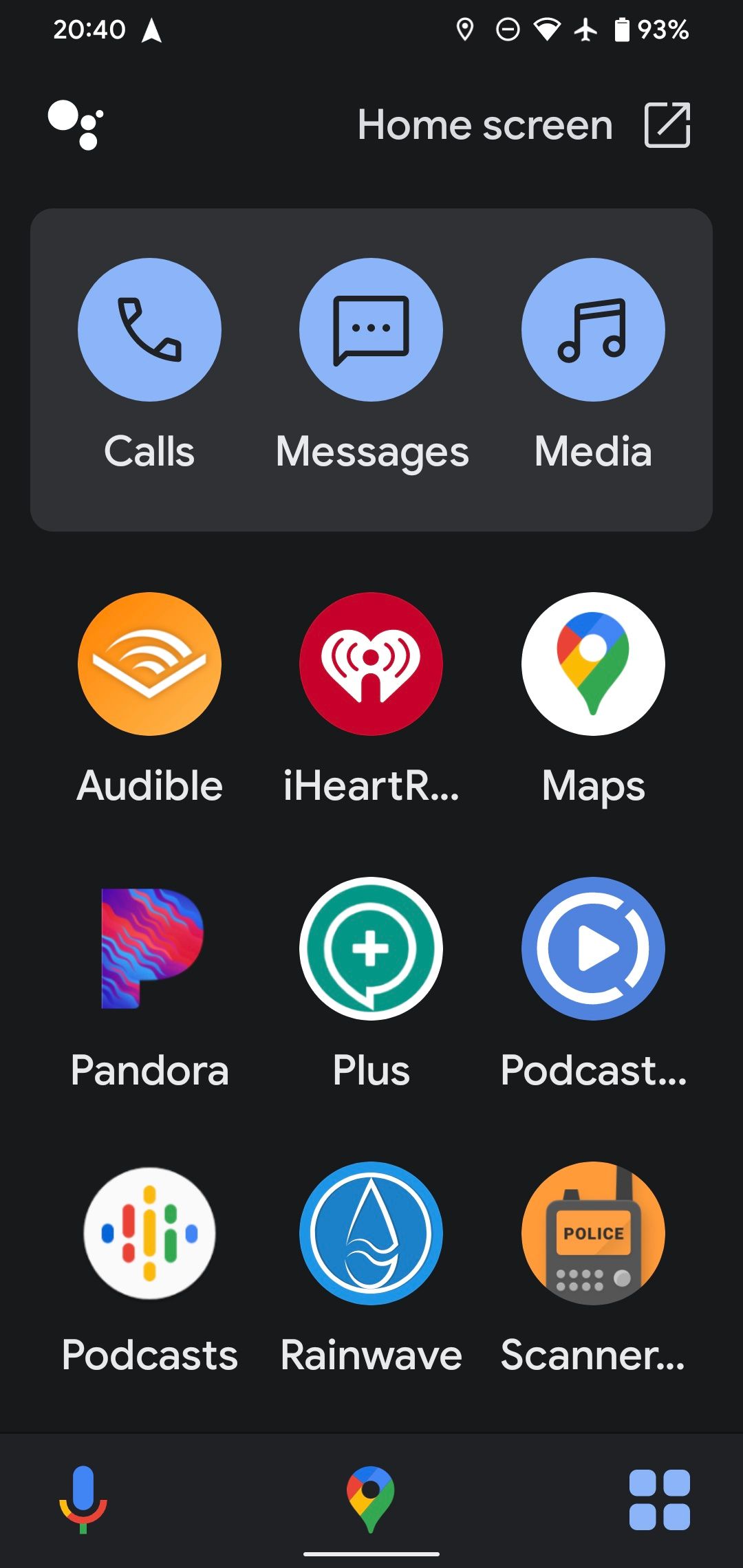
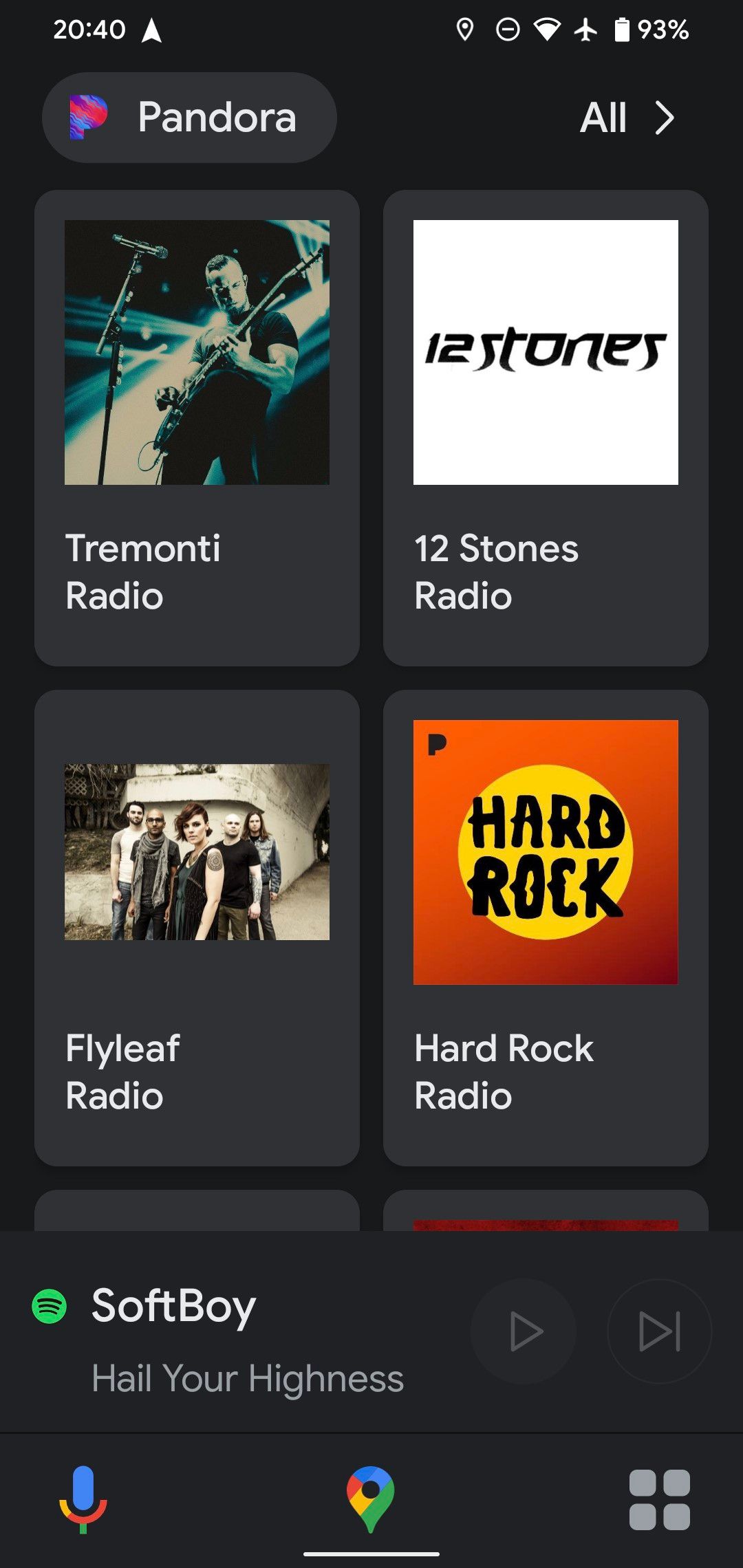
Messaging apps work a little differently. If you have a compatible messaging app installed, you’ll see a notification appear when you have a new message. You can tap Reply to speak your response, or use the automatic response command to let that chat know you’re driving.
For some apps, you can also mute the conversation to prevent further notifications.
3. Organize Your Android Auto App List
Android Auto’s home screen contains a list of compatible apps on your device. This can become unruly if you have many apps installed, which you don’t want to distract you while driving.
Thankfully, the app lets you arrange and trim the list of apps in the launcher. In the Android Auto app menu, choose Customize launcher to take a look.
The default is A-Z with suggested apps at top, but you can choose Custom order to rearrange them as you see fit. Uncheck a box to remove that app from your launcher’s display. You can’t disable key apps, like Maps or Phone.

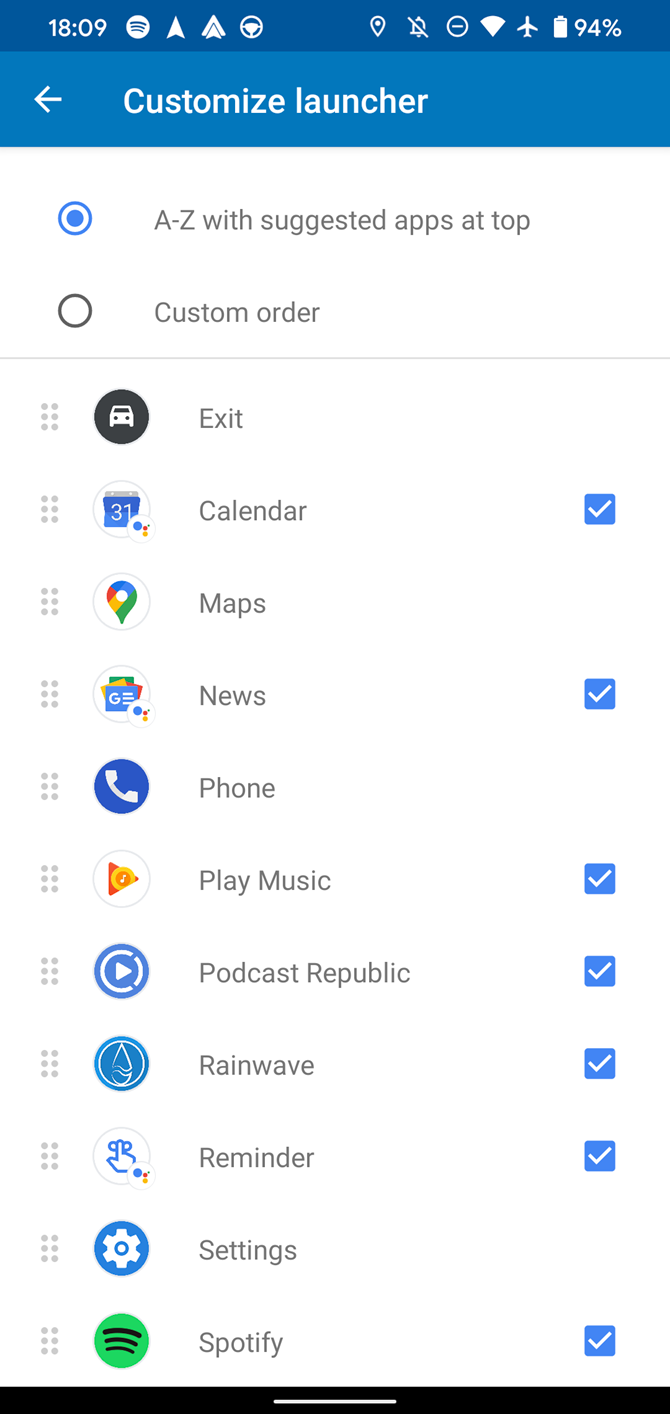
4. Specify a Default Music Provider
When you have several music streaming apps installed on your phone, Google Assistant can get confused when you tell it to play a specific song.
Say you’re a Spotify Premium user. Without linking your account to Google Assistant, you won’t be able to play your playlists from Spotify. And if you don’t tell the app that you prefer Spotify, you’ll have to say “on Spotify” at the end of every music request. Otherwise, Assistant will tell you that you aren’t subscribed to YouTube Music.
This is annoying when you’re driving, so make sure to straighten it out ahead of time. Inside the Android Auto menu, tap Google Assistant to open the relevant options for your account.
On this page, scroll down and tap Music. You’ll see a list of installed music services; tap the one you want to set as the default. If you see a Link icon, you’ll need to link your account for that service with Google Assistant before setting it as your primary music provider.
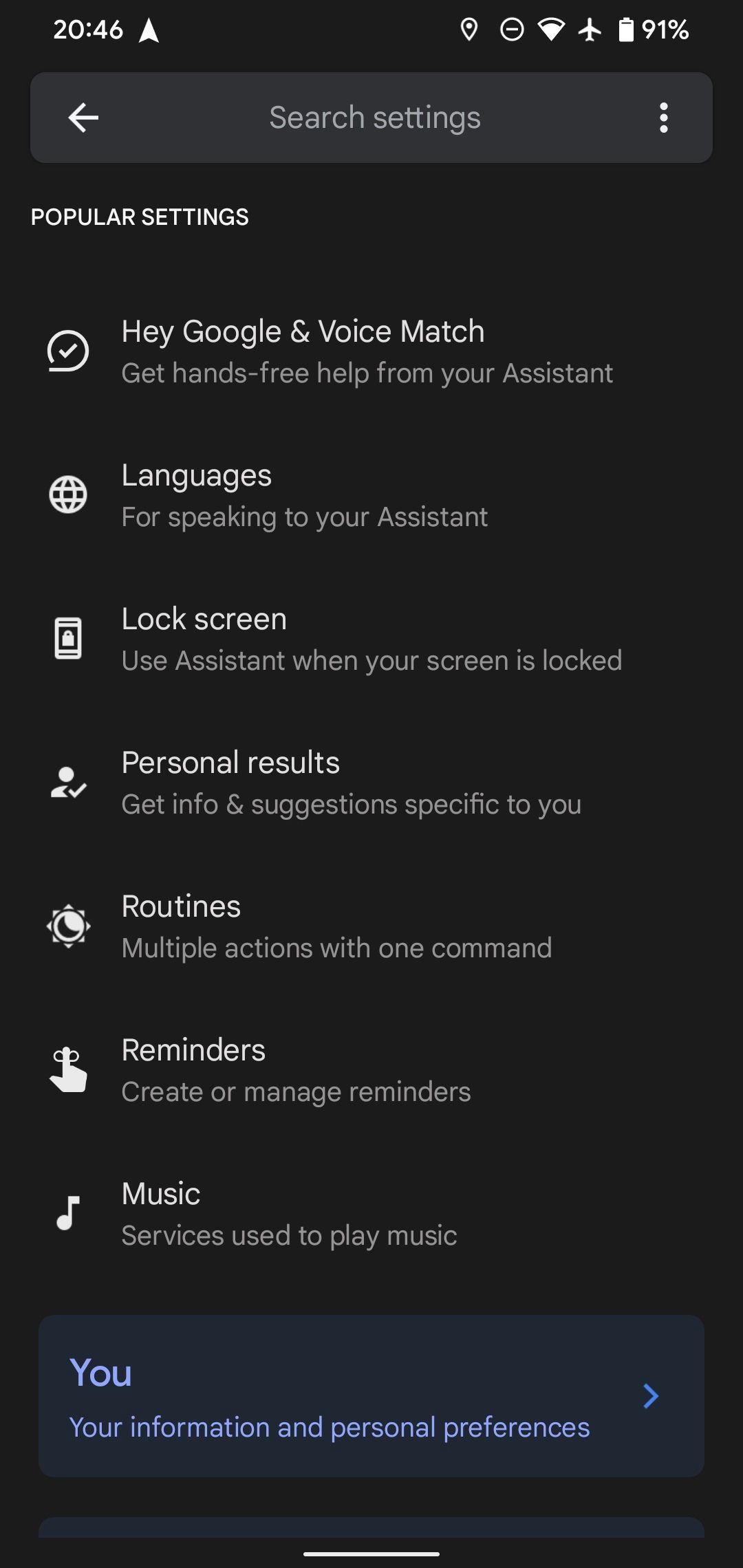
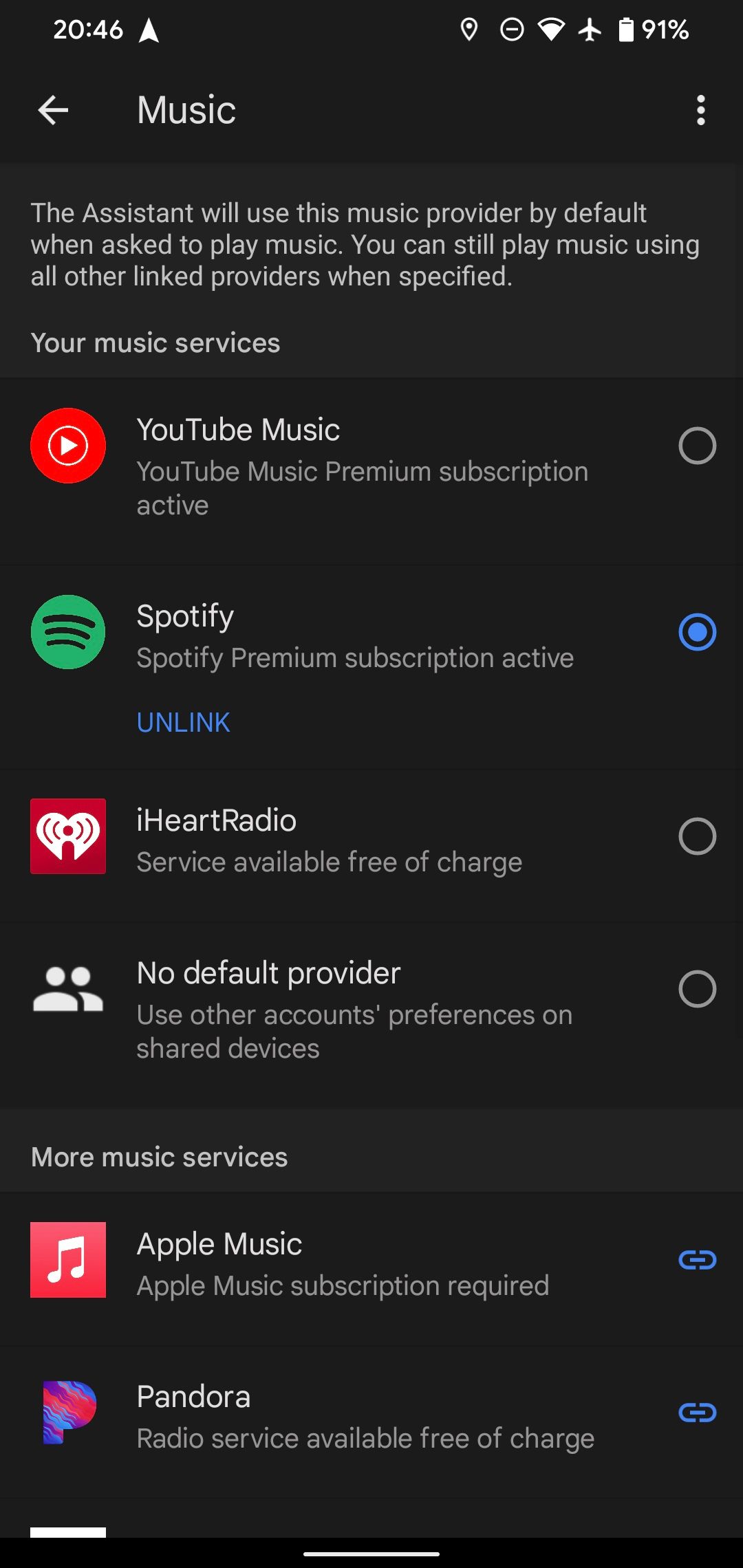
Once you’ve done this, general requests like “Play some jazz music” will start playback from your chosen service. If you want to play from another provider, you can still say something like “Play music by Kansas on YouTube Music.”
It’s important that your contacts are easy to access while driving, and this means that you should keep your contact list clean and unambiguous. If you say “Call Matt” while driving and you have more than one contact matching that name, Assistant will ask you which Matt you wanted. Spending extra time on this will distract you from driving.
For best results, avoid duplicate contacts; add people’s last names if needed to remove ambiguity. Don’t have emojis or other strange characters in a contact’s name that might confuse Google Assistant.
Also double-check if you have contacts split up into multiple entries, perhaps from long ago when you could only store one number per contact. You might not remember you have separate entries for “John” and “John cell” when placing a call via Google Assistant, for instance.
Follow our guide to cleaning up your Google Contacts for more tips.
6. Tweak Other Android Auto Options
You’re nearly ready to go, now that you have Android Auto commands and tips under your belt. Before you hit the road, though, you should look over a few settings. As before, open the Android Auto app to browse these options.
Tweak the following, if you like:
- Day/Night mode for maps: Choose if you want to always set light or dark mode when navigating.
- Start music automatically: Enable this to get music or podcasts going when you start driving so you don’t have to do it manually.
- Weather: Switch this on to show the current temperature and conditions on the top bar of your car’s display.
- Show (group) conversations notifications: Disable notifications for individual and/or group messages entirely. Use Android’s notification options if you want finer control.
- Show first line of conversations: Decide if you want to see previews of messages when your car is stopped.
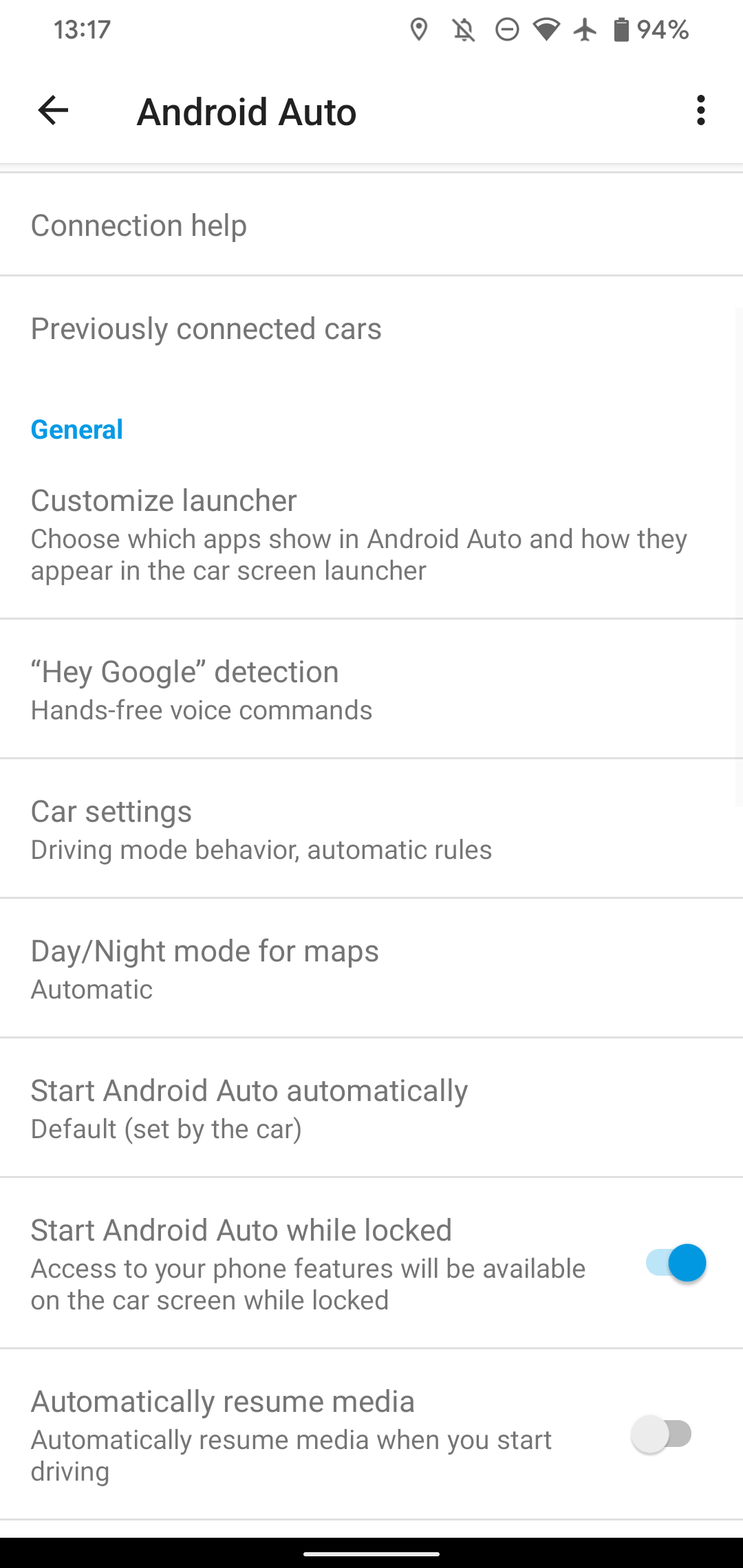
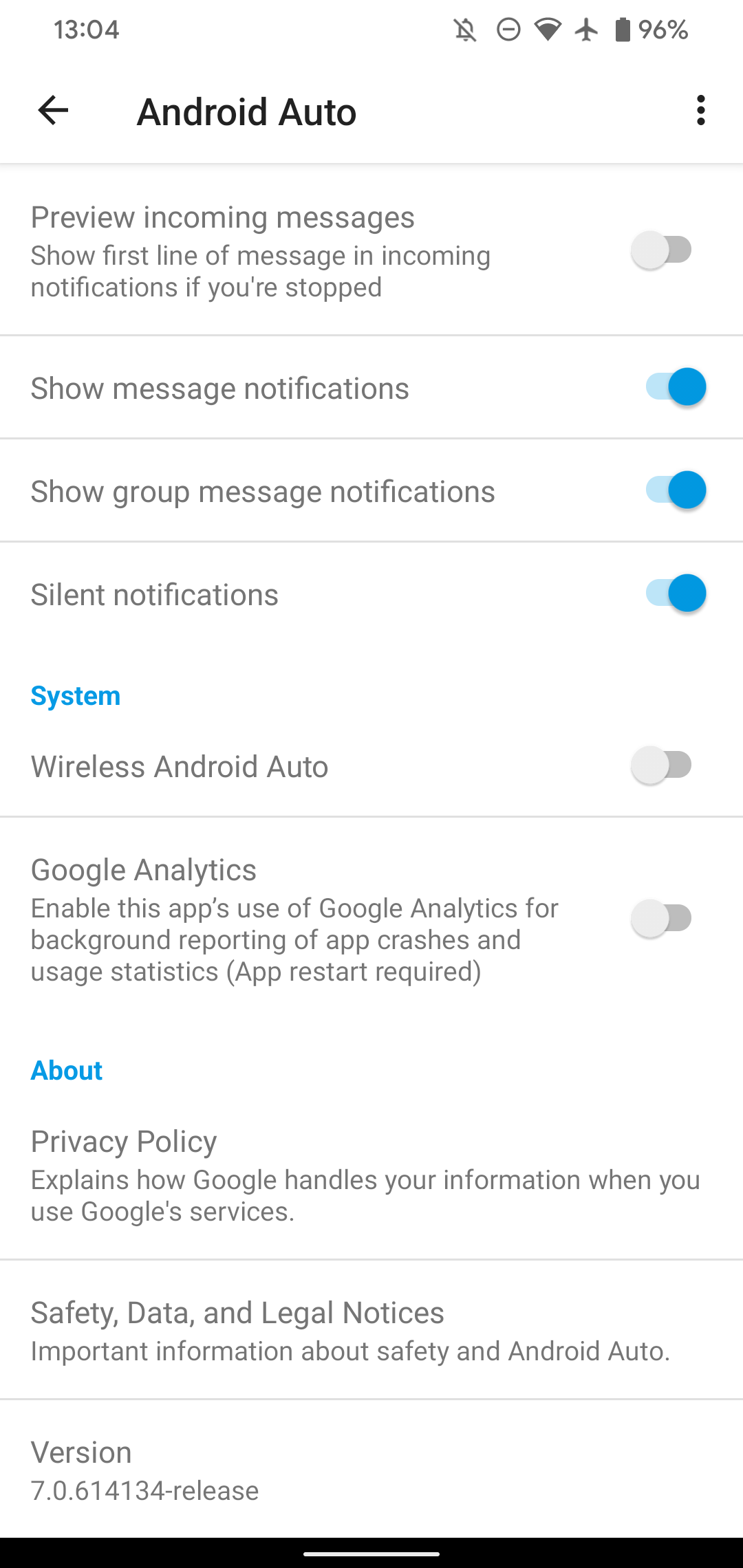
See the best Android Auto settings to tweak for more help.
Hit the Road With Android Auto
If you were wondering what you can do with Android Auto, now you know. These Android Auto tips and tricks help you get more out of the function and keep you safe on the road. Remember to be careful while driving, even with these convenient features. Anything that takes your attention away from driving is dangerous.
And if you ever run into problems, it’s not difficult to fix Android Auto when it stops working.